Image
The Image element is how you can add images to your emails, Mobile Pages, and SMS messages to make them more visual and engaging. Let’s see how it works.
Drag Image into the Builder
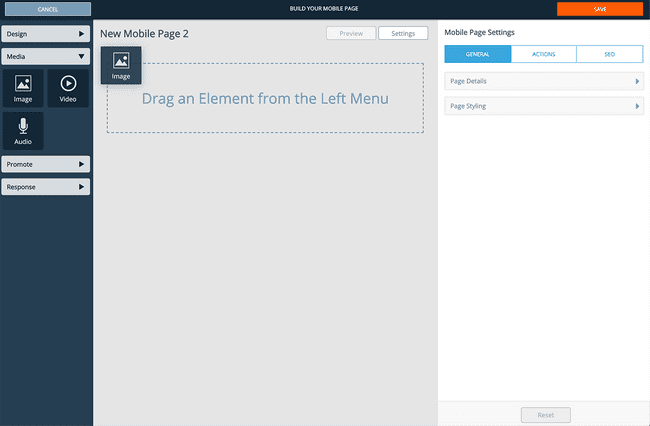
The Image element is located under the Design accordion in the left builder sidebar. Click and drag it into the builder to add it to your email/page.
Choose Your Image Source
You have the ability to use existing images from your Library or upload something new.
Using an Image from Library
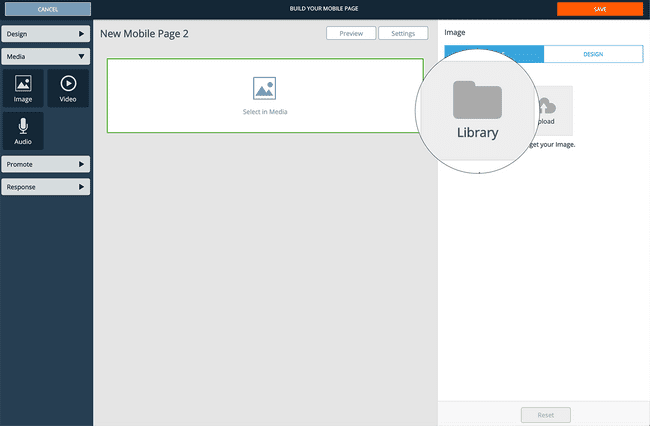
To use an existing Image from your Library, select the Library option.
Select Your Image
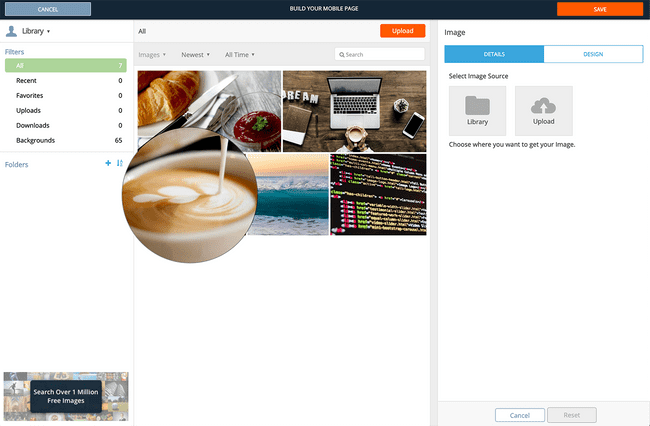
From the Library pop over, select the Image you wish to use.
If you do not see your image, it may be within a specific sub-folder. Filter through your folders by clicking through the folders in the left filter panel.
Upload a Local Image
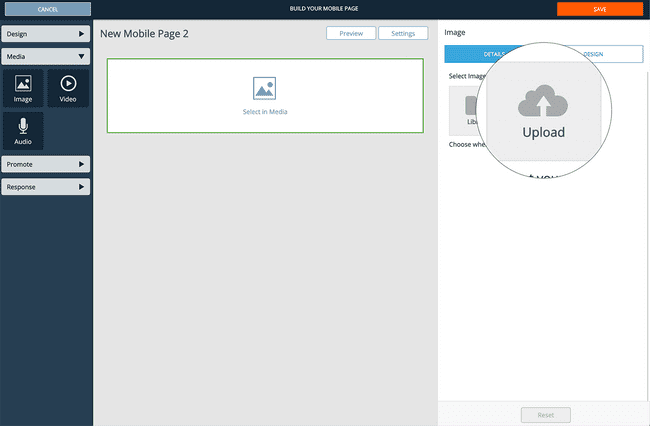
To upload a new Image to use, select the Upload option.
Choose Your Local Image
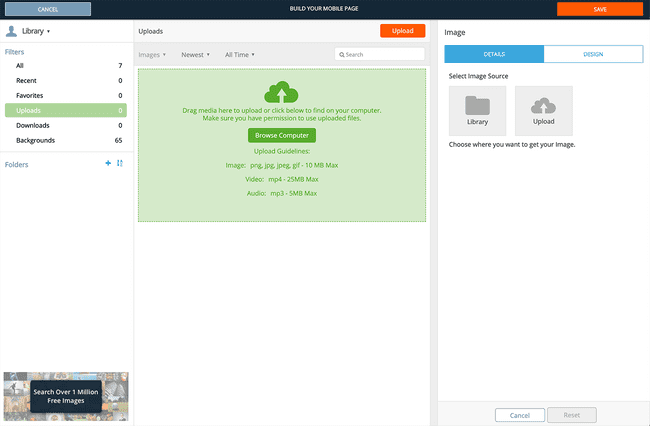
From the Library pop over, click the Browse Computer button to find your image. You can also drag your image into the Library pane to upload.
Once your Image successfully uploads, click it to add into the builder.
Download an Image from Pixabay
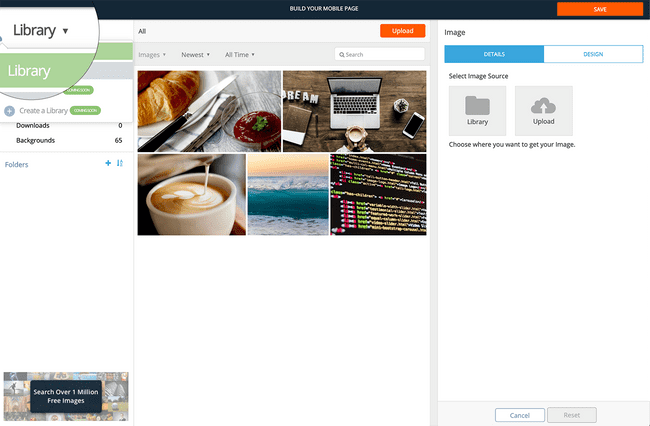
There is a third way to access images, using our integration to Pixabay.
Pixabay.com is an international website for sharing photos, illustrations, vector graphics, and film footage. The 1 million+ images and videos are free to download and use for anything, including commercial purposes.
You can directly search within and download images to your account Library.
To get started, switch to the Pixabay Library by clicking the Library dropdown from the top left corner and click Pixabay.
Search for an Image or Choose a Filter
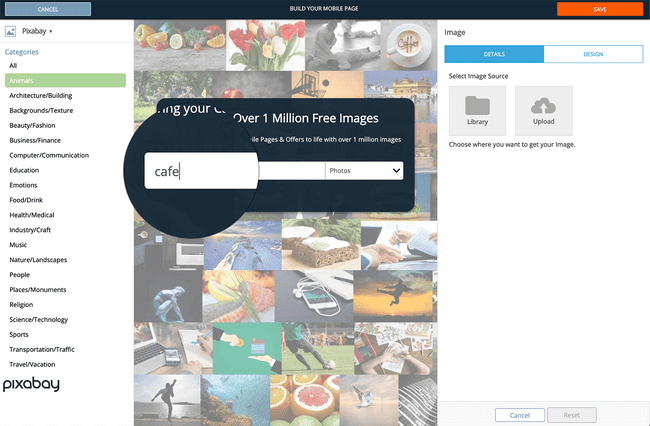
From the Pixabay search screen, enter a search term and hit enter or choose a pre-defined filter.
Choose an Image to Download It to Library
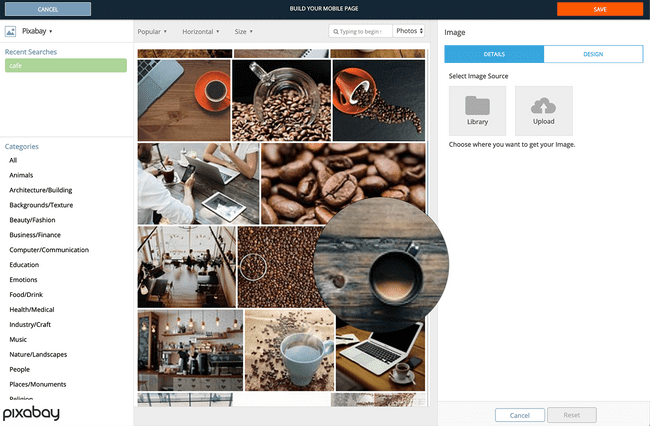
Once you find an image you wish to use, click it to add it to your email, SMS, or Mobile Page.
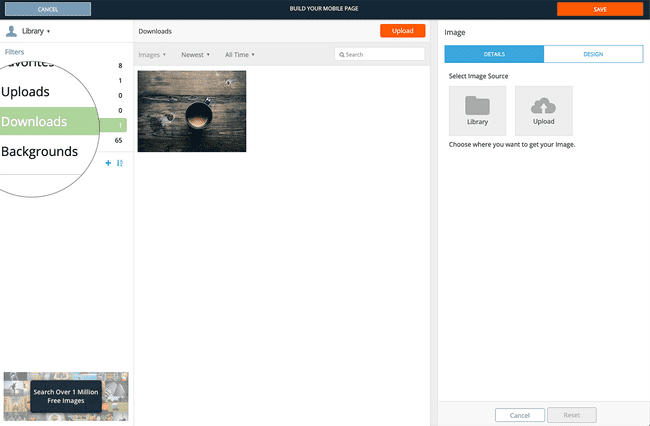
All of the images downloaded from Pixabay will be automatically added to the Downloads folder in your Library. Click the Downloads filter to view your previously downloaded assets.
Adding Image Captions
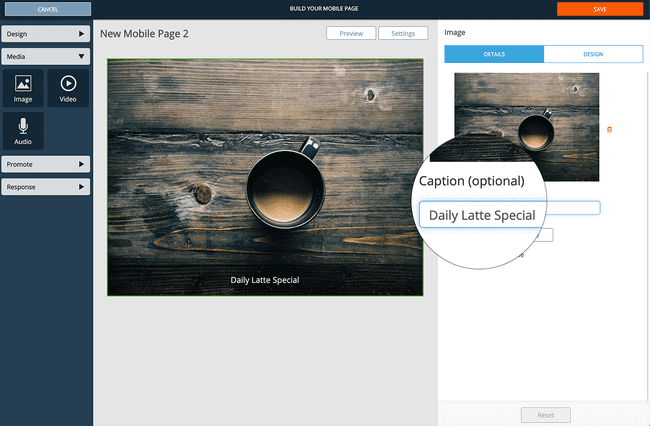
To add a caption to your Images, enter your Caption text in the input field.
Clickable Images
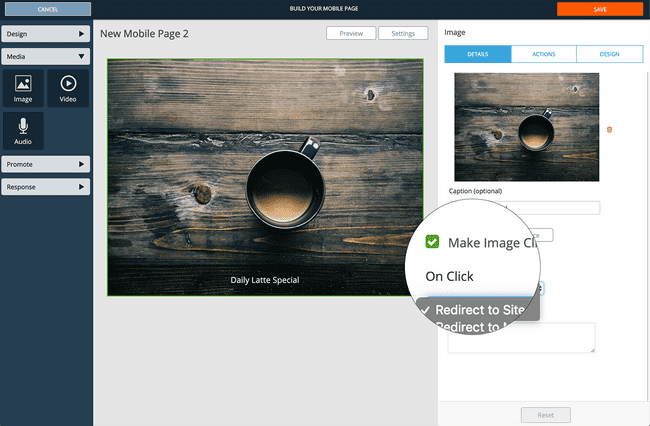
All Images can be made clickable by checking the “Make Image Clickable” option.
Redirects on Image clicks include:
- Urls
- Previously create Mobile Page
- Click to Call
- Click to Email
Image Element Design Tab
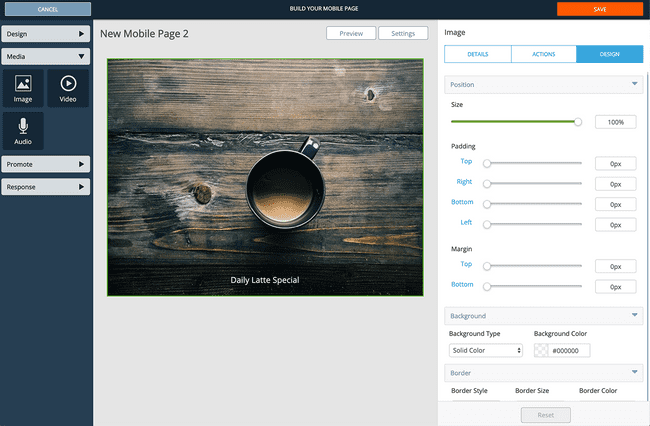
For additional design options that are specific to the Image element row, click the Design tab from the right editor pane to access these options.
Options you can edit include:
- Image Size
- Row padding
- Row margins
- Row background color (or image)
- Row border